요즘은 코로나 때문에 학교가 온라인으로 개학을 해서 G-suite랑 연결을 해서 Google Classroom을 사용하시는 선생님들이 많을 것 같습니다.
하지만 애석하게도 저와 같은 강사들에게는 제공이 되지 않는 형태이기 때문에 저희는 Google Classroom 기본 버전을 사용해야 합니다. ㅋㅋ
그렇기 때문에 기본 판인 Google Classroom을 사용하는 방법에 대하여 알아보겠습니다.
1. 수업 만들기

우선 구글 클래스룸에 가면 이런 식으로 창이 뜹니다.
그러면 오른쪽 위에 있는 +모양을 누르면

수업 참여하기와 수업 만들기가 있습니다.
만일 수업 코드가 있으면 수업 참여하기를 할 수 있습니다.

수업 참여하기를 누르면 이렇게 수업 코드를 넣는 창이 뜹니다.
그리고 수업 코드를 넣어 참여하기를 누르면 수업에 등록이 됩니다.
우선은 만들기를 눌러서 수업을 만들어 보겠습니다.

요즘은 수업 만들기를 누르면 학교에서 쓰지 말라고 권고하고
유료 프로그램인 G-sutie를 사용하라고 하네요 ㅋㅋ
쳇.....
공공기관 및 학교의 경우에는 도메인이 존재하거나 혹은 인증서가 있을 경우
G-suite Education을 무료로 이용할 수 있습니다.
그리고 그게 훨씬 기능이 많기 때문에 그것을 사용하는 것을 추천드립니다.
다시 수업을 만들기로 돌아가 보겠습니다.
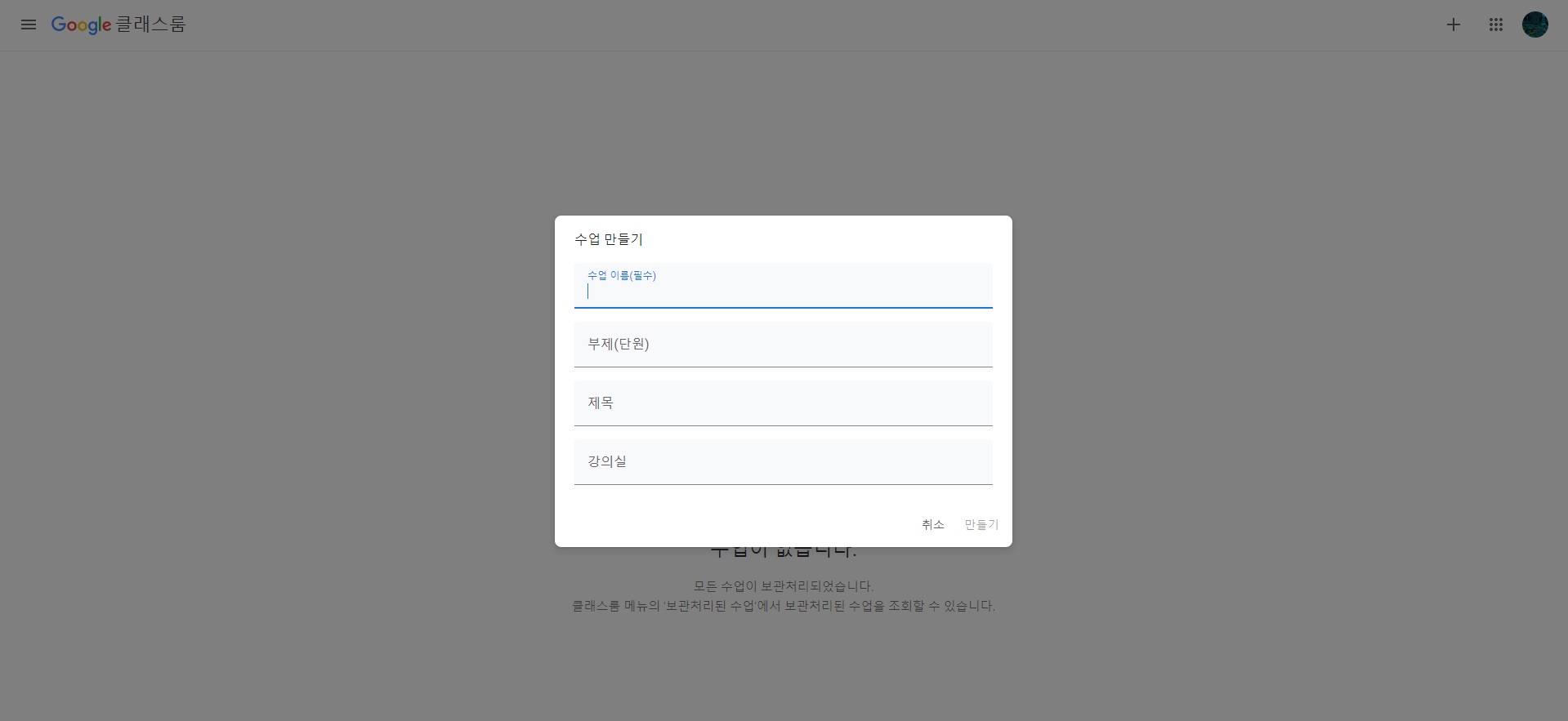
학교에서 안 쓰겠다고 하고 넘어가면 이 수업 만들기 창이 나옵니다.
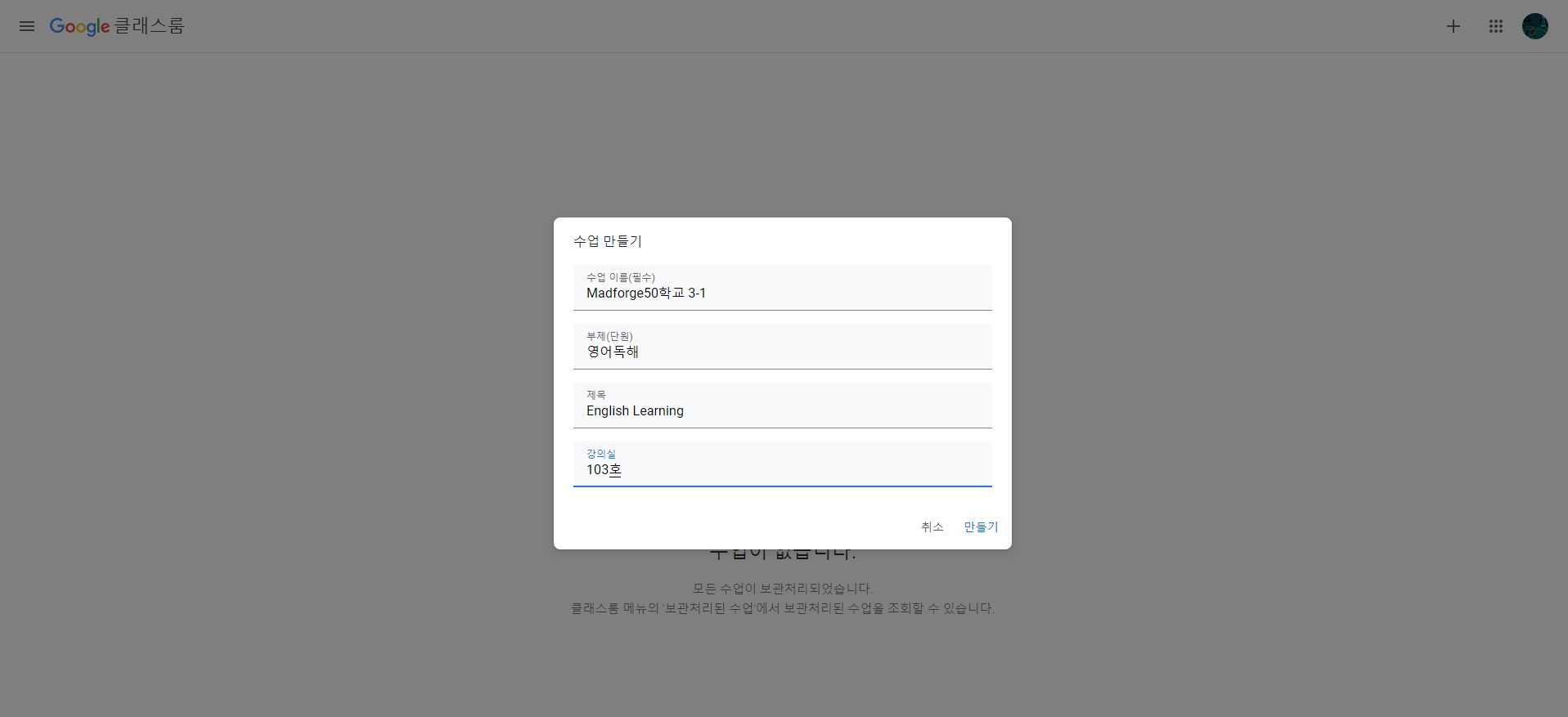
그러면 원하는 이름과 제목, 주제를 넣고 만들기를 누릅니다.

그러면 이렇게 수업이 만들어졌습니다.
아주 간단합니다.
그럼 이 수업에 학생을 초대하는 법에 대하여 알아보겠습니다.
2. 학생 초대
이 방법은 2가지가 있습니다.

처음에 들어가게 되면 이렇게 코드에 하이라이트와 설명이 뜹니다.
그러면 저 코드를 누르고 학생들에게 하나씩 등록하라고 하는 방법이 있습니다.

코드 쪽을 누르게 되면 화면에 이렇게 코드가 나옵니다.
그러면 이것을 복사하거나 학생들에게 나눠줘서 등록을 하게 하면 됩니다.
학생들이 등록하는 방법은 처음 페이지에 '수업 참여하기'라는 곳에서 코드를 넣으면 됩니다.
혹은

사용자 탭으로 가서 학생을 직접 초대하는 방법이 있습니다.
학생 탭에 오른쪽에 사람과 +모양을 누르면

이렇게 이메일이나 이름으로 찾아서 코드를 보내주는 방법이 있습니다.
개인적으로는 학생들이 이렇게 초대를 하면 이메일로 초대 코드가 가기 때문에 무시하는 경우가 많이 있습니다.
그래서 학생들에게 핸드폰을 나누어주고 학생들에게 동시에 구글 클래스룸에 들어가게 합니다.
그리고 칠판이나 혹은 큰 모니터에 코드를 보여줘서 바로바로 학생들을 들어가게 하면 됩니다.
학생들이 등록이 되면 사용자 탭에서 이런 형태로 보이게 됩니다.

이름과 사진은 모두 가렸습니다.
참고로 교사도 추가할 수 있습니다. 만일 협력, 융합 수업의 경우 교사가 여러 명이 있다면
교사 옆에 있는 추가 버튼을 눌러서 코드를 보내주면 됩니다.
이런 식으로 학생들이 등록이 되면 이제 수업을 만들면 됩니다.
그것은 다음 포스팅으로 넘기겠습니다.





댓글