저번 포스팅에서는 기본 수업을 만드는 법과 학생과 동료 교사 초대하는 법에 대하여 알아봤습니다.
사실 여기까지는 직관적으로 클릭하다 보면 할 수 있는 부분이라
누구든지 할 수 있는 부분입니다.
이제 직접적으로 수업과 과제를 만드는 방식을 보여드리겠습니다.
1. 수업 테마 꾸미기
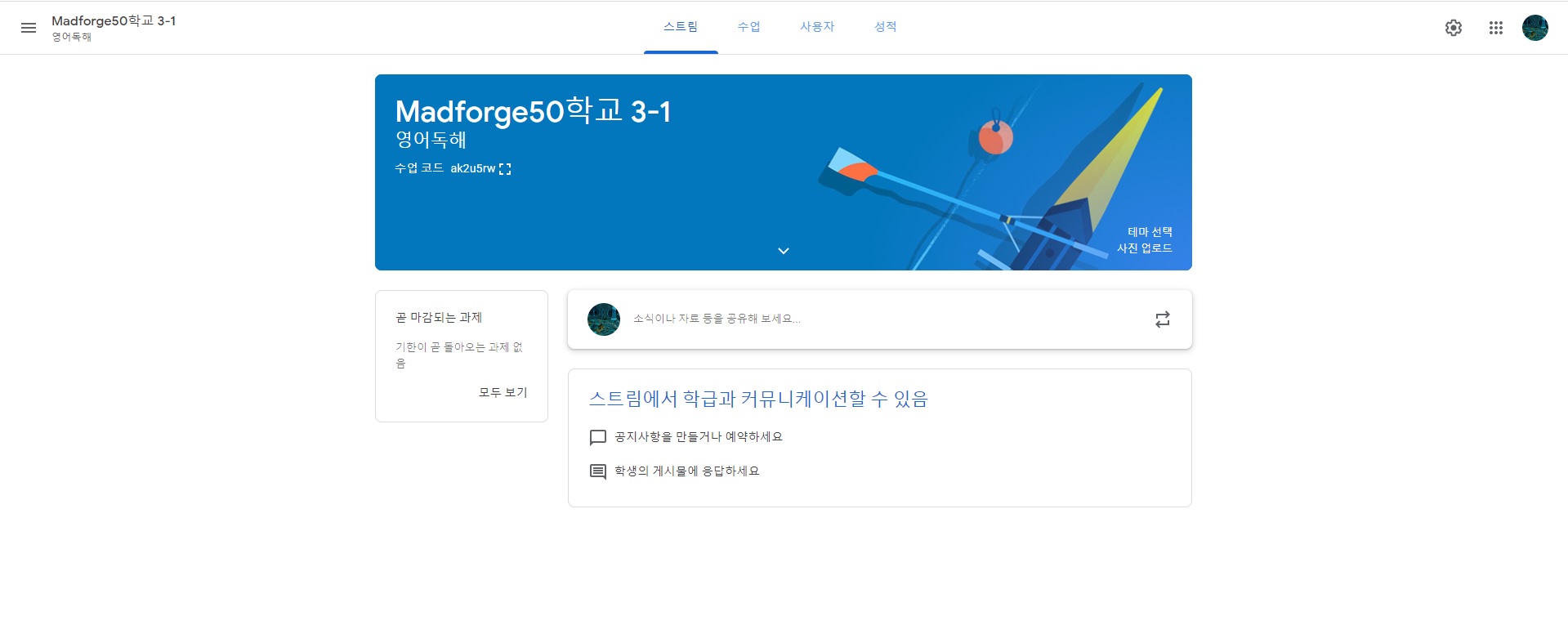
우선 기본적으로 수업의 테마를 바꿀 수 있습니다.
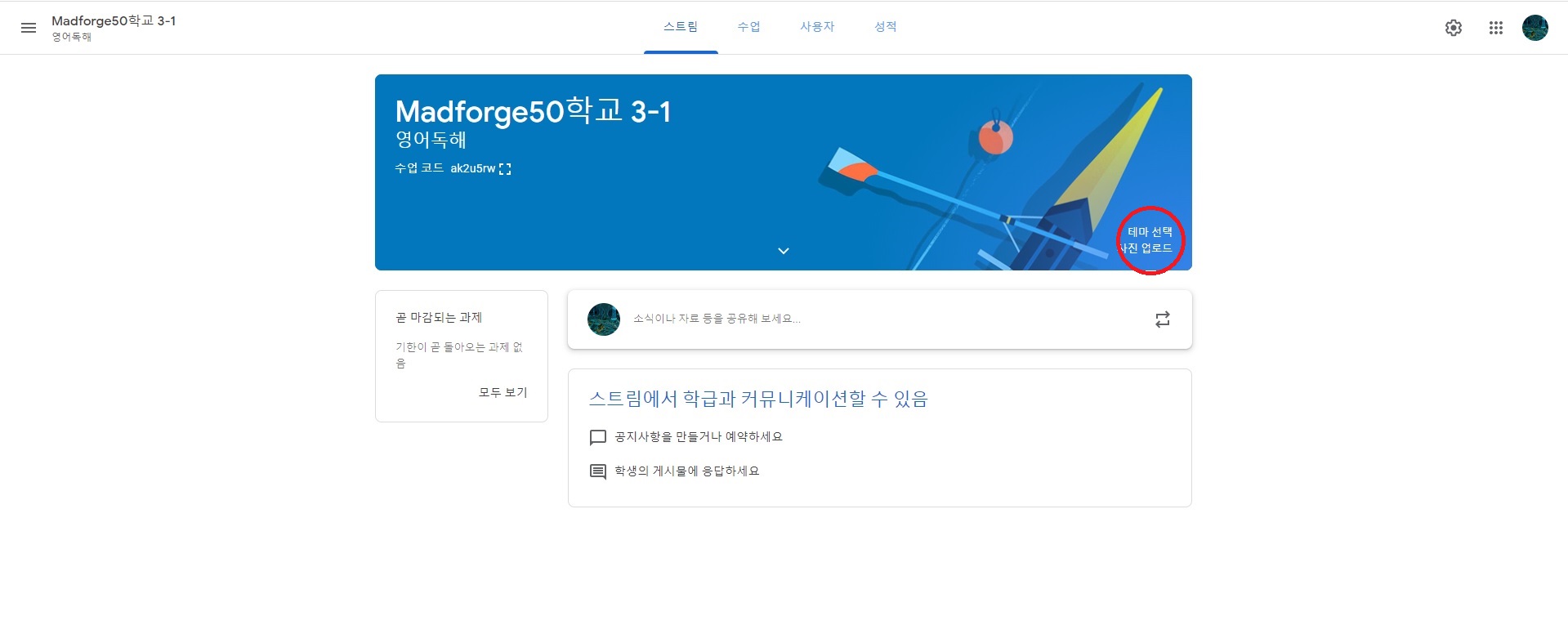
붉은색으로 표시된 곳을 누르면
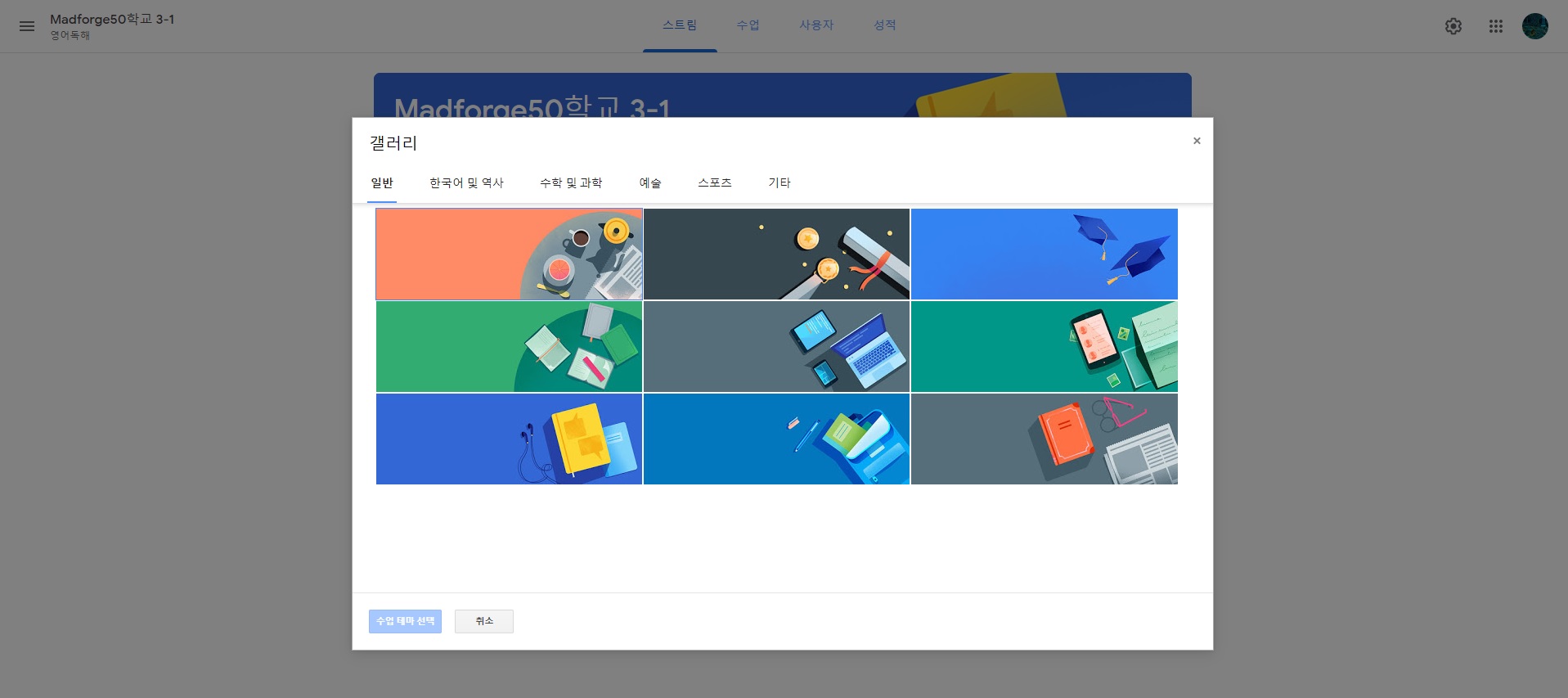
테마를 고를 수도 있고
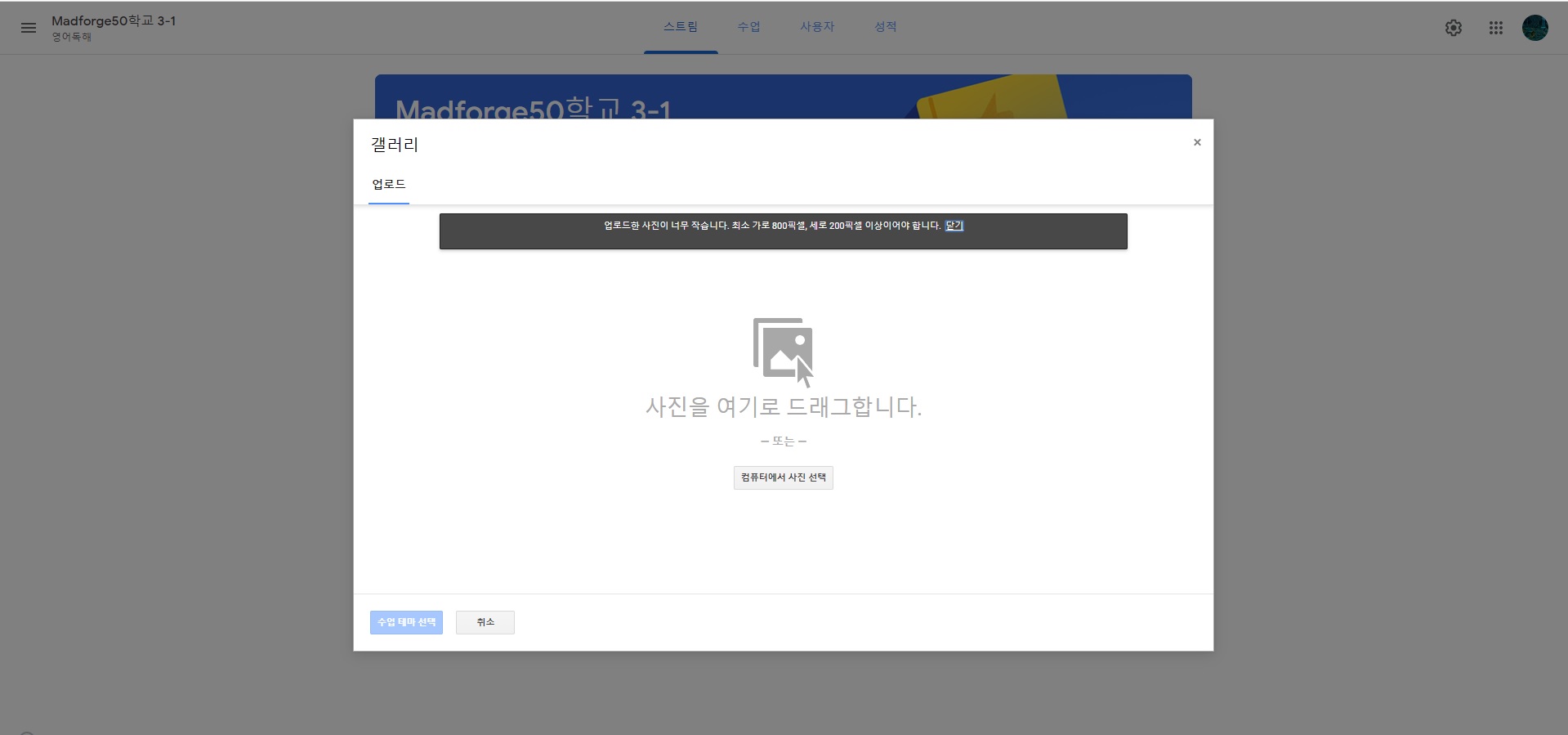
이미지를 넣을 수도 있습니다.
단, 이미지는 가로 800 X 세로 200 픽셀 이상이어야 합니다.
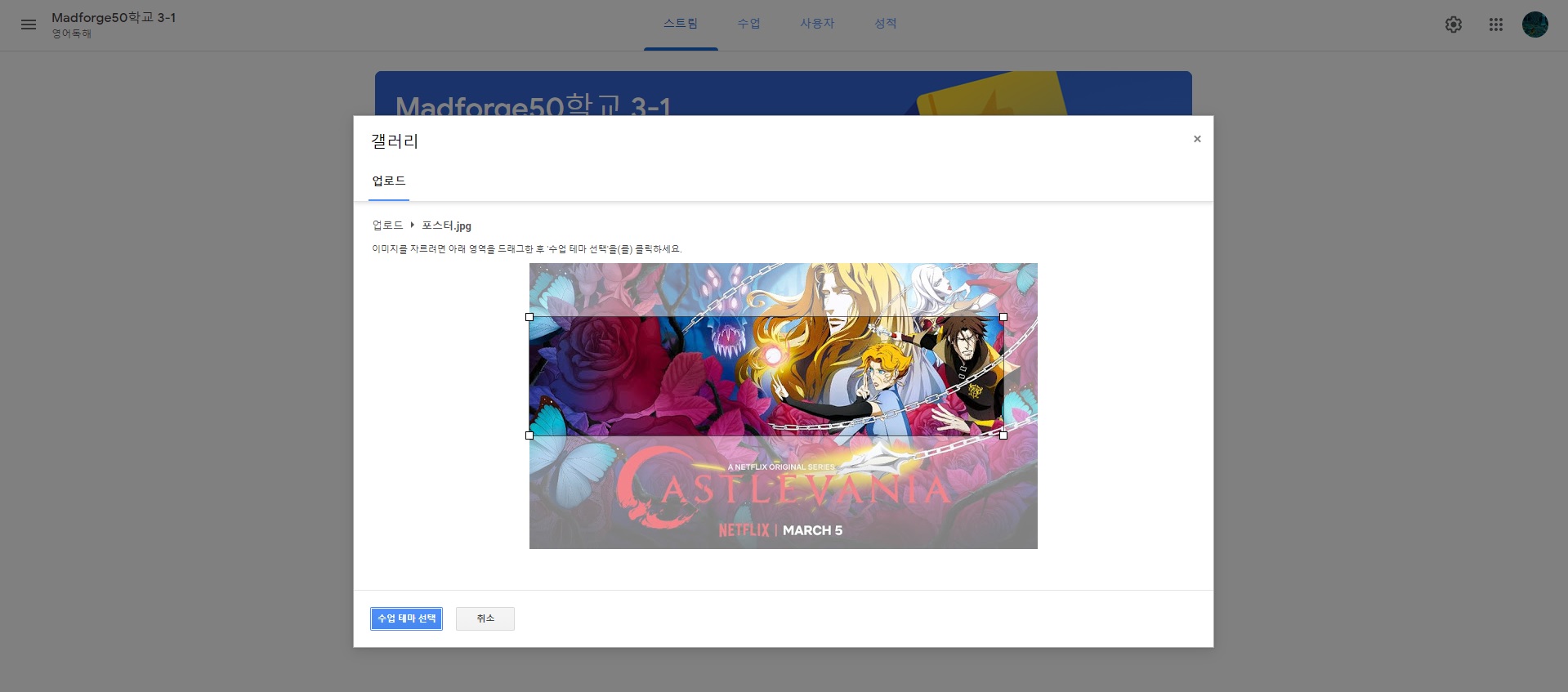
이렇게 이미지를 올리면 영역을 설정해서 올릴 수 있습니다.
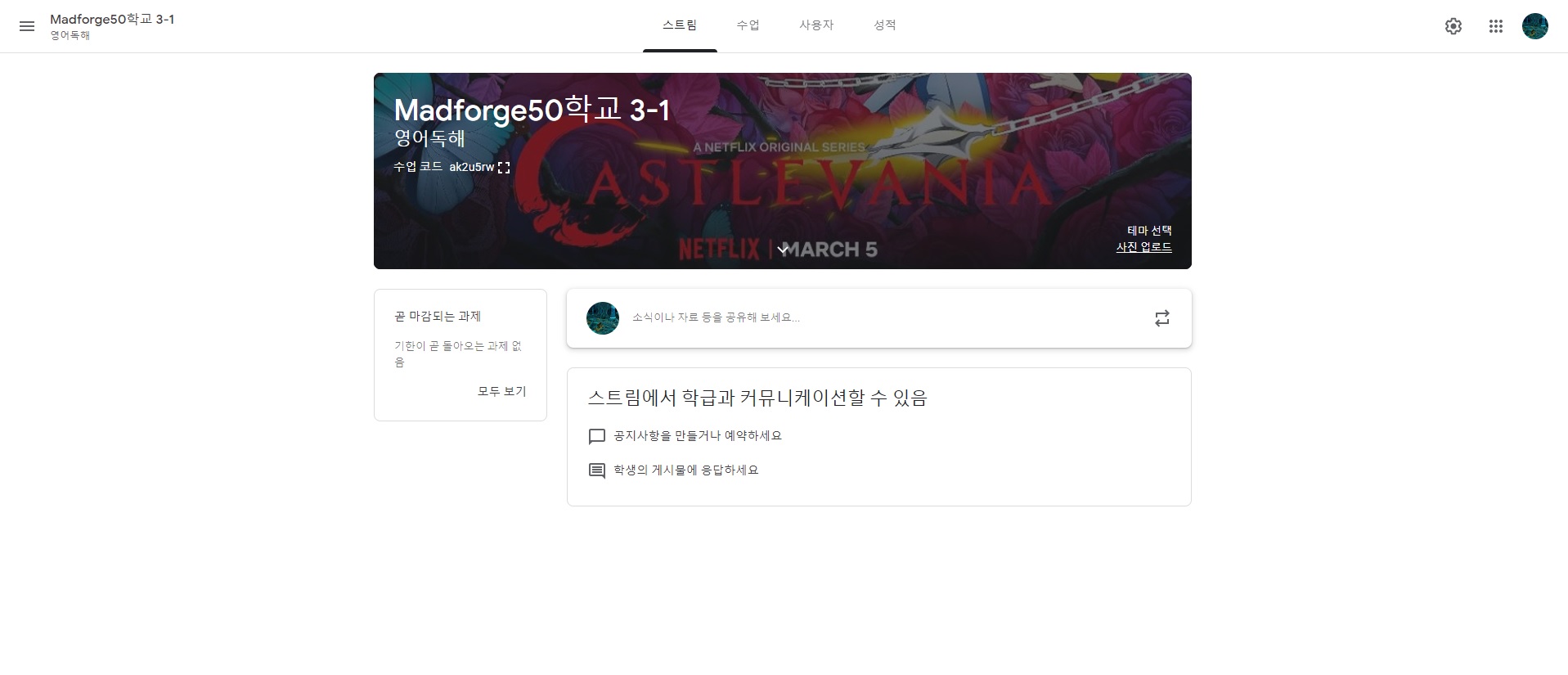
2. 공지사항 올리기

이제 공지사항을 올려 봅시다.
과제가 올라가면 자연스럽게 페이지가 채워지지만 공지사항처럼 이렇게 올릴 수도 있습니다.
그리고 학생들이 댓글을 달게 할 수도 있지요.
이 곳에 바로 구글 드라이브나 혹은 파일을 업로드할 수 있기 때문에 유용합니다.
저 같은 경우에는 첫 번째 공지사항으로 강의계획서를 올리곤 하는데요.
학습자들이 매 주차 무엇을 하는지 인지할 수 있도록 하게 하는 것입니다.
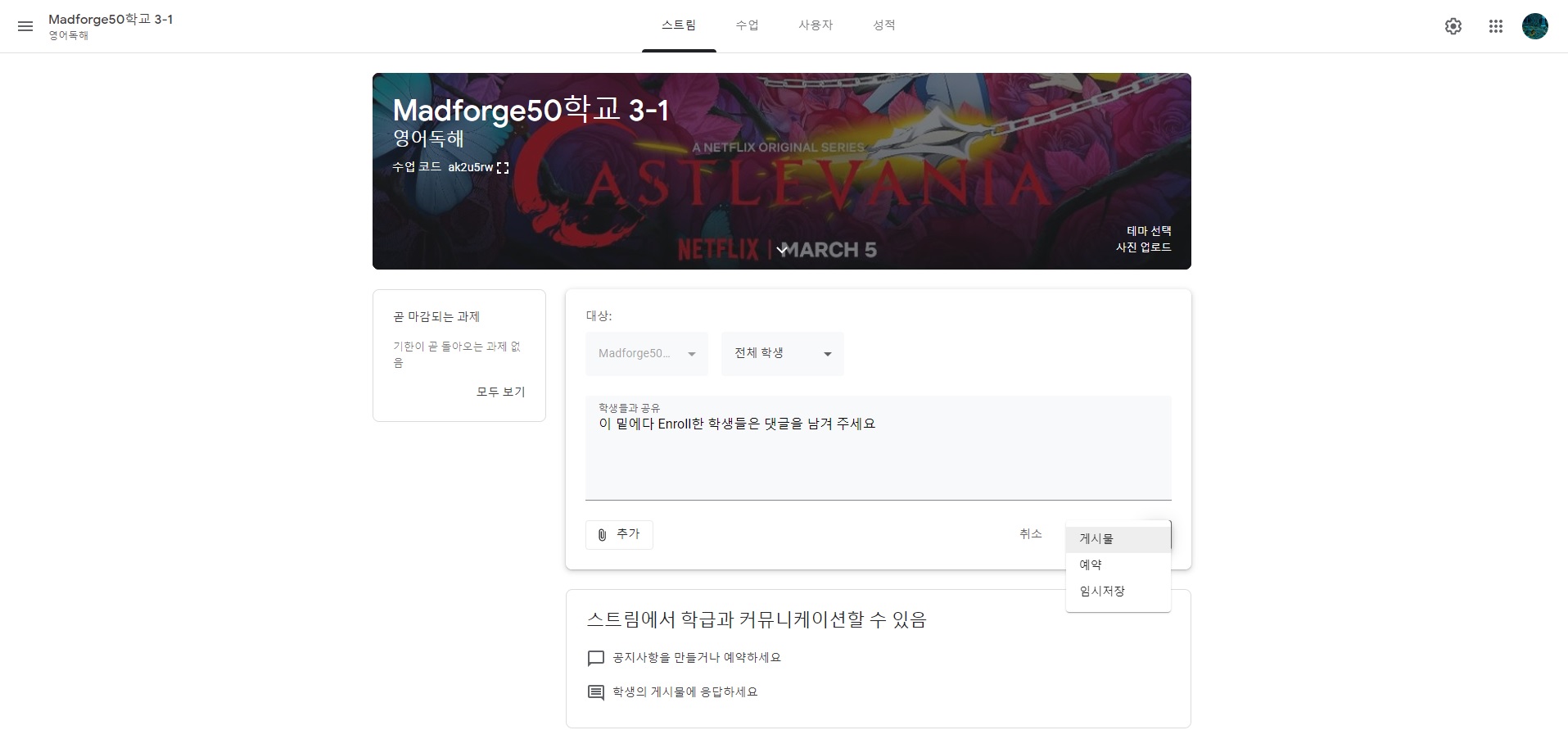
이 게시글은 예약이 가능합니다.
예약을 걸어서 원하는 시간에 올려도 좋습니다.
미리 자료들을 올려놓고 예약해놓은 시간에 게시해서 과제를 주는 것도 좋습니다.
이렇게 게시를 하면 등록된 학생들에게 알림이 가기 때문에 리마인더 기능으로 활용해도 됩니다.
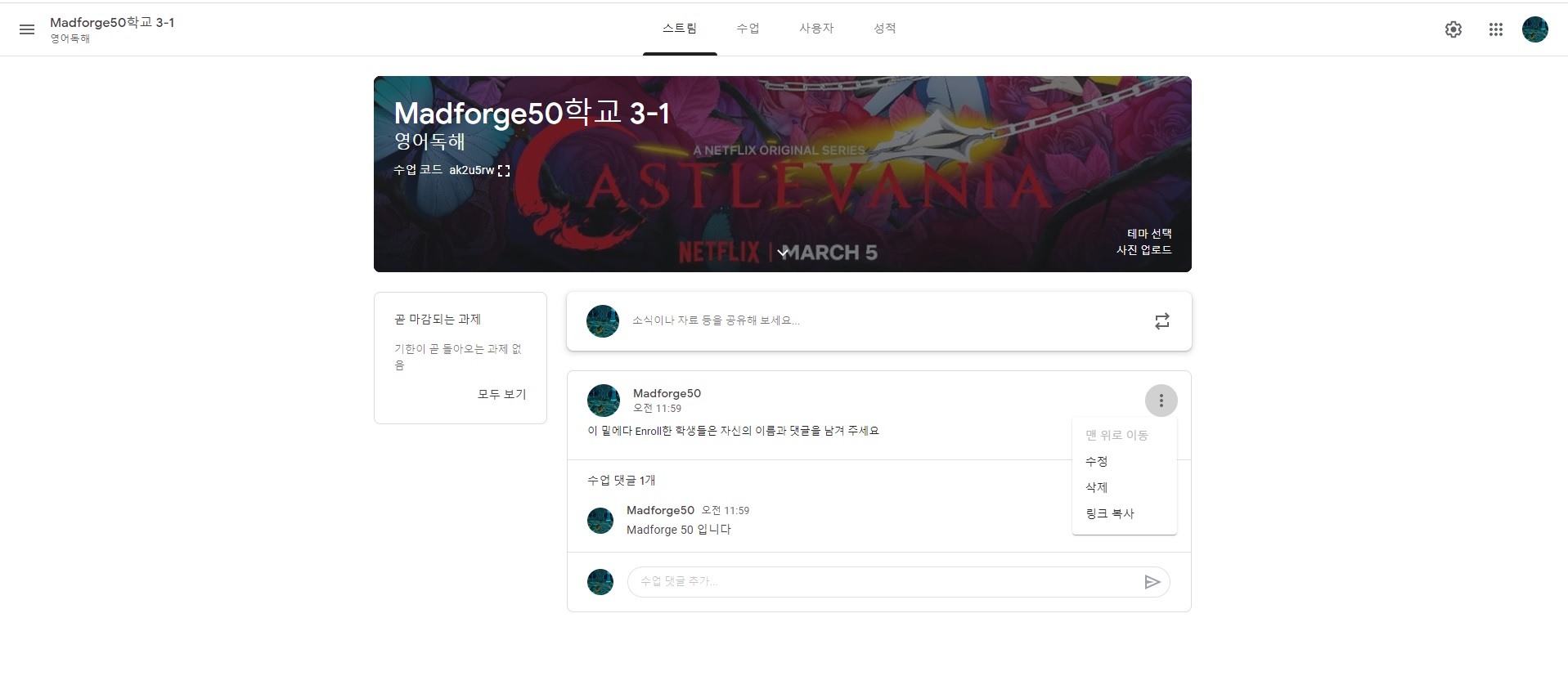
게시된 것을 수정하거나 댓글을 달 수 있습니다.
이제 가장 중요한 기능인 수업을 만들어 봅시다.
3. 수업 만들기

두 번째 탭이 바로 수업입니다.
이 수업에서 만들기를 누르면 수업을 제작할 수 있습니다.
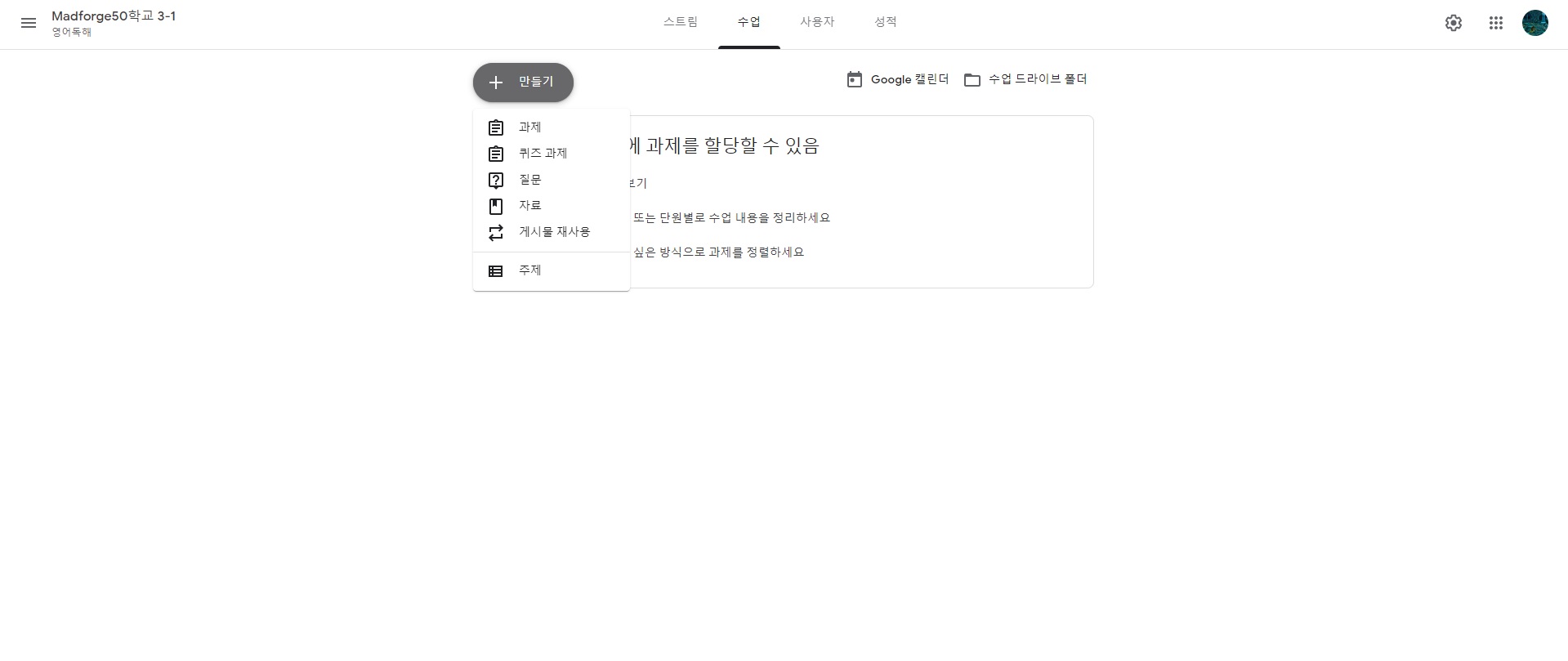
수업의 종류에는 과제, 퀴즈 과제, 질문, 자료, 게시물 재사용이 있습니다.
그리고 주제별로 만들 수가 있어서 카테고리를 설정해서 나눌 수도 있습니다.
한번 과제를 만들어 보겠습니다.
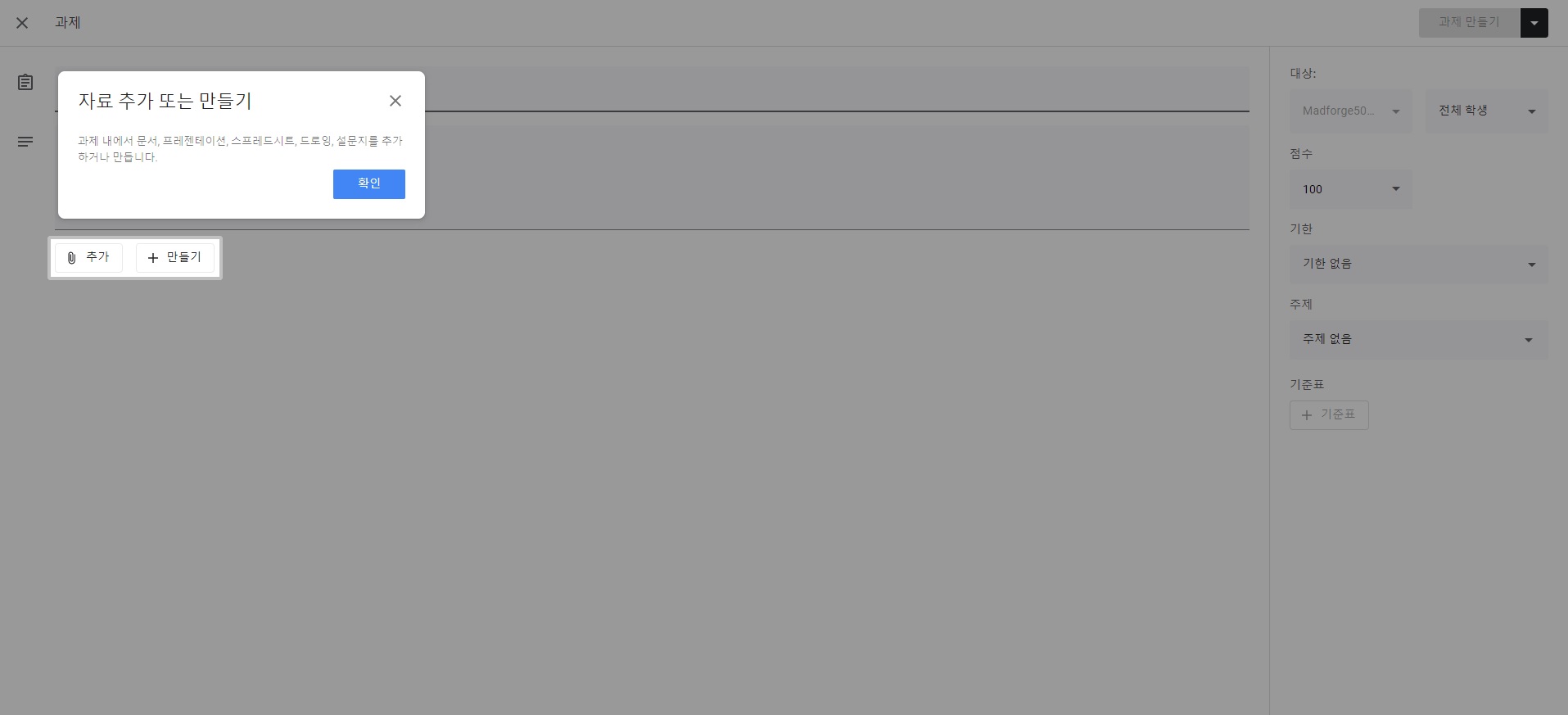
과제 만들기에 들어가면 이렇게 친절하게 무엇을 해야 하는지 알려 줍니다.
그렇기 때문에 따라서 하시면 전혀 어려울 것이 없습니다.

공유 설정을 할 수가 있습니다.
학생에게 보기만 가능하게 할 것인지.
파일을 보고 수정할 수 있게 할 것인지
혹은 사본 파일을 개개인에게 제공할 것인지 골라 주시면 됩니다.
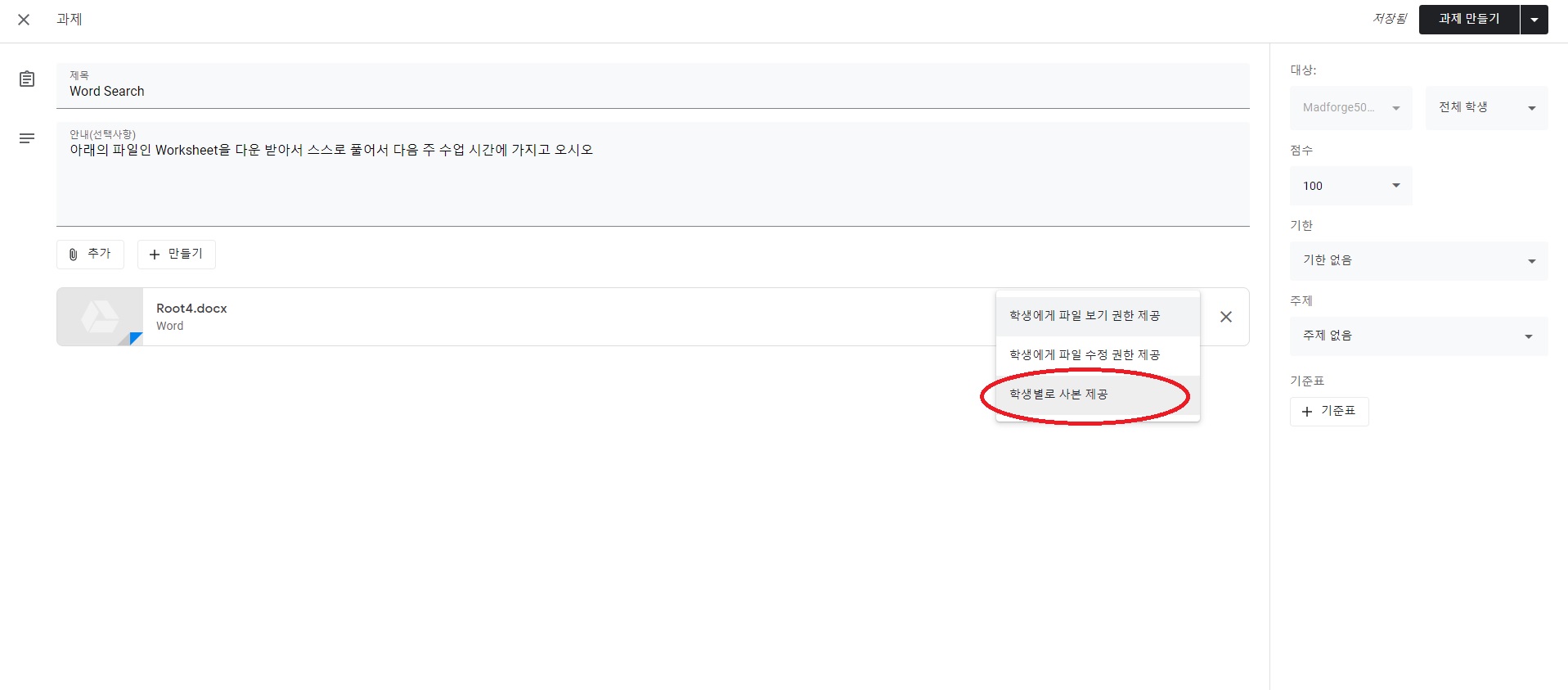
이렇게 파일을 올리고 제목과 안내를 써서 수업을 만들어 줍니다.
여기까지는 쉽습니다.
이제 오른쪽에 보이는 텝이 중요한 부분입니다.
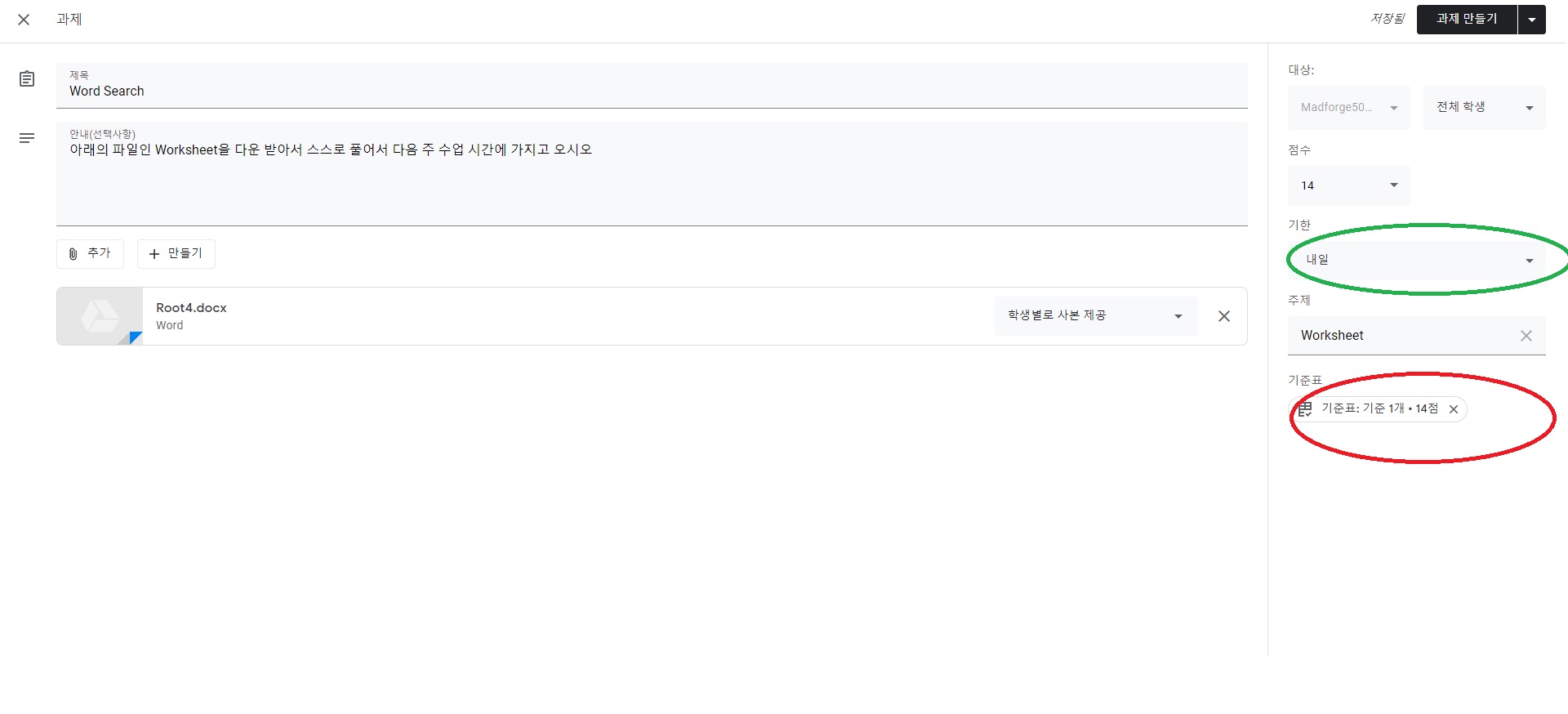
초록색으로 된 부분이 바로 기한을 결정하는 것입니다.
날짜와 시간까지 결정할 수 있기 때문에 이 기한 설정이 중요합니다.
만일 과제가 기한이 지날 경우에 학생들은 더 이상 과제를 제출하거나 혹은 열람하는 것이 막히게 됩니다.
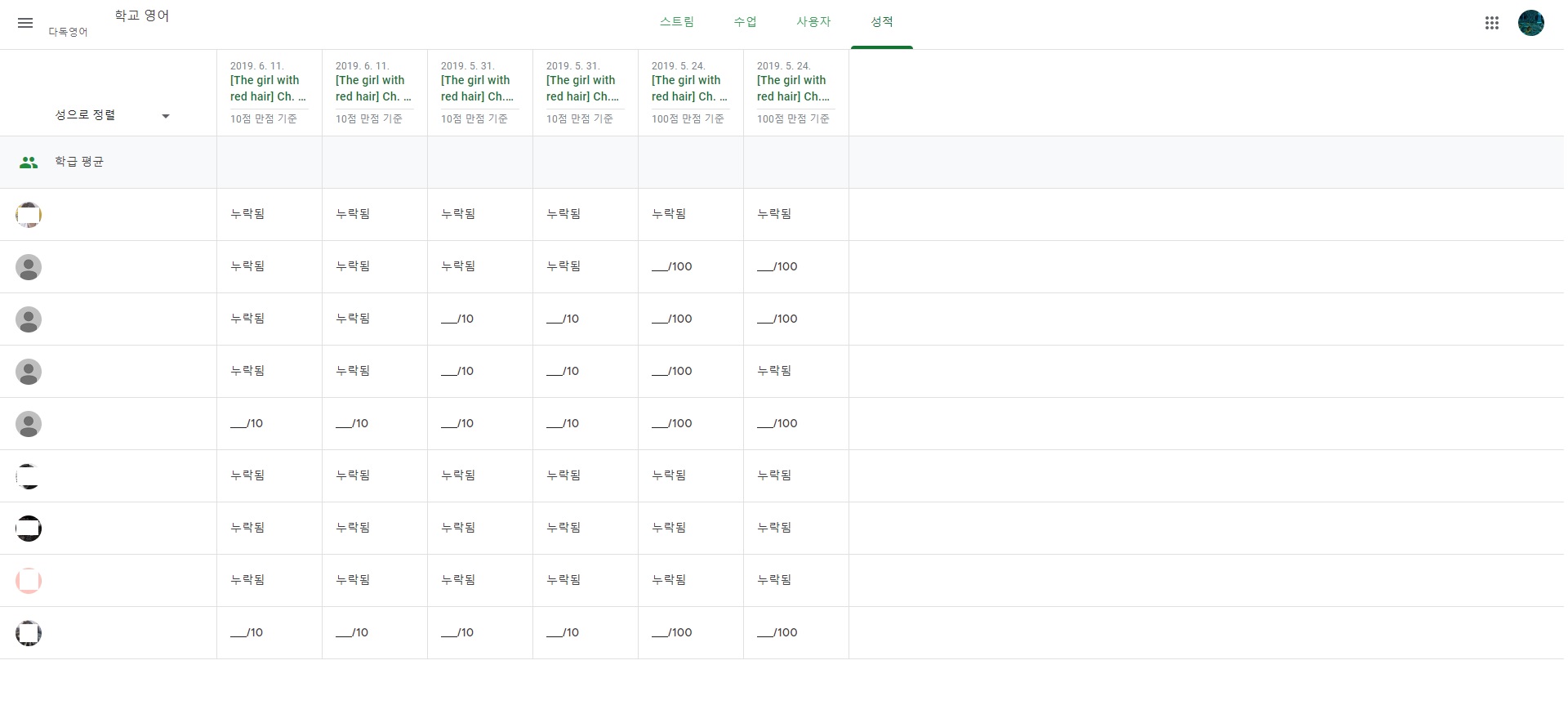
보시면 학생들 중에 전혀 과제를 하지 않은 아이디는
누락됨이라고 표시가 됩니다.
이렇게 성적을 바로바로 볼 수가 있어서 정말 편합니다.
또 각각의 과제로 들어가게 되면 과제가 할당된 학생의 수와
제출된 수를 볼 수 있습니다.
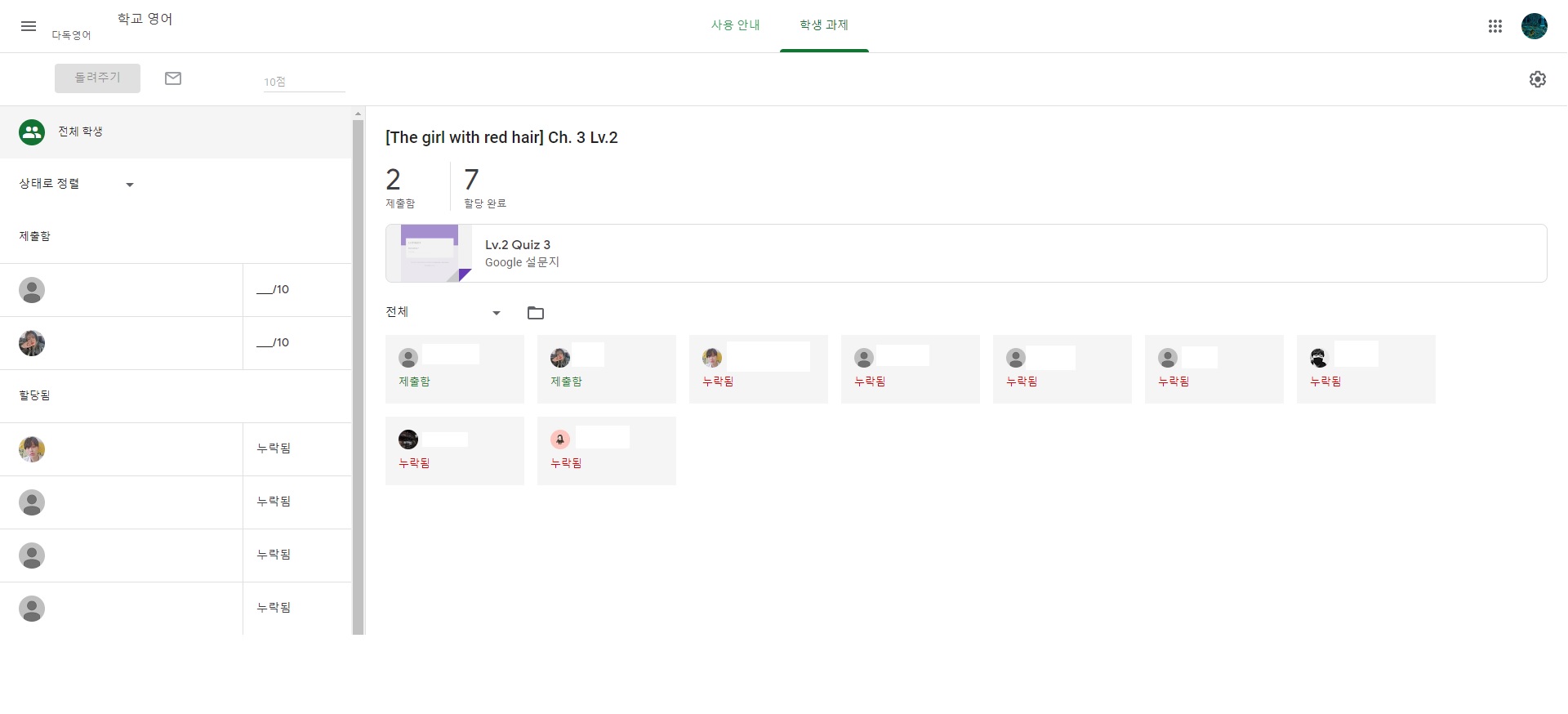
보시면 7명에게 할당이 됐지만 2명만 제출이 된 것으로 보입니다.
지금 점수가 다 가려져 있지만
성적을 입력하면 __ / 10 칸이 바로 성적을 보여줍니다.
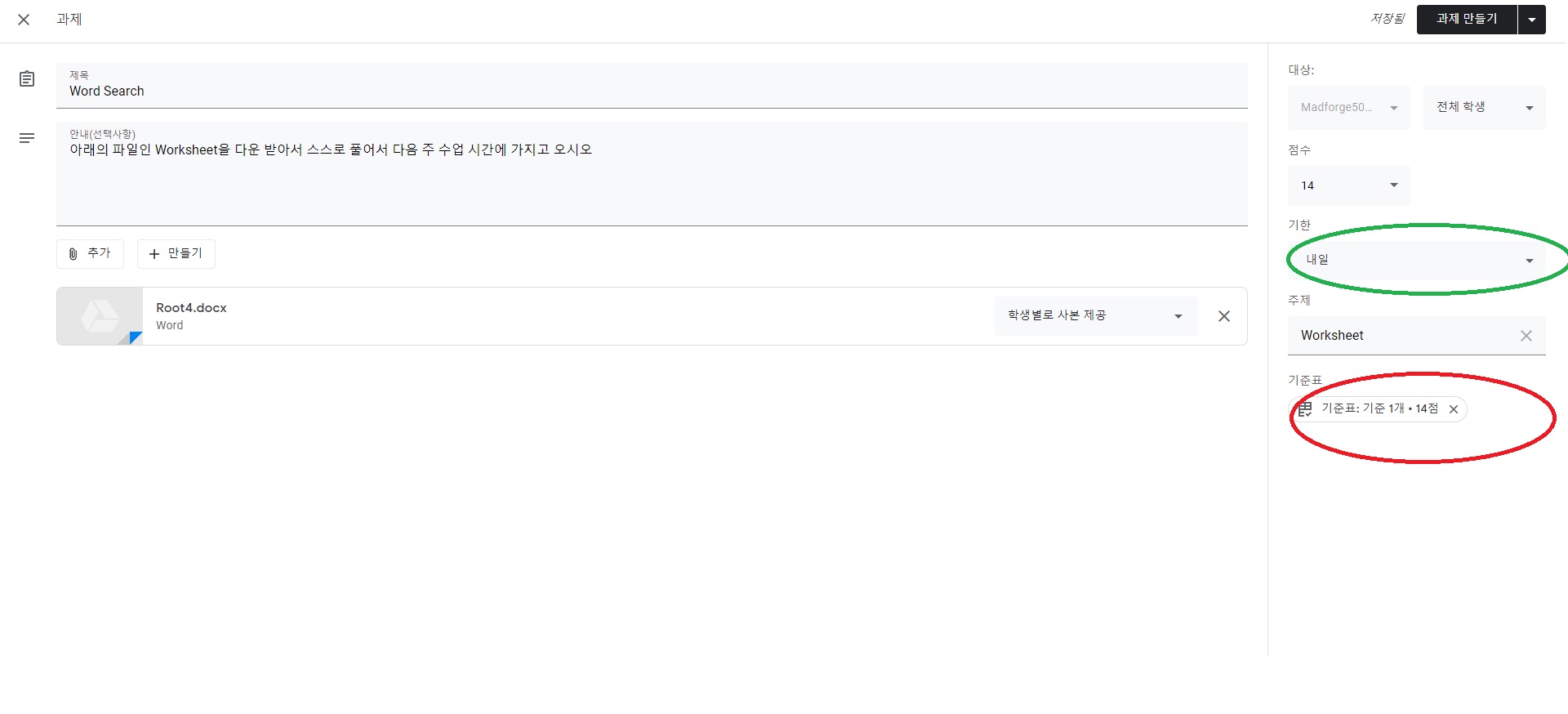
사실 기준표라는 기능이 새로운 것인데 꽤나 유용합니다.
최소의 점수와 학생들의 점수의 기준점을 먼저 만들어 학생들에게 제공함으로써
학생들이 스스로 평가기준을 알 수 있게 합니다.
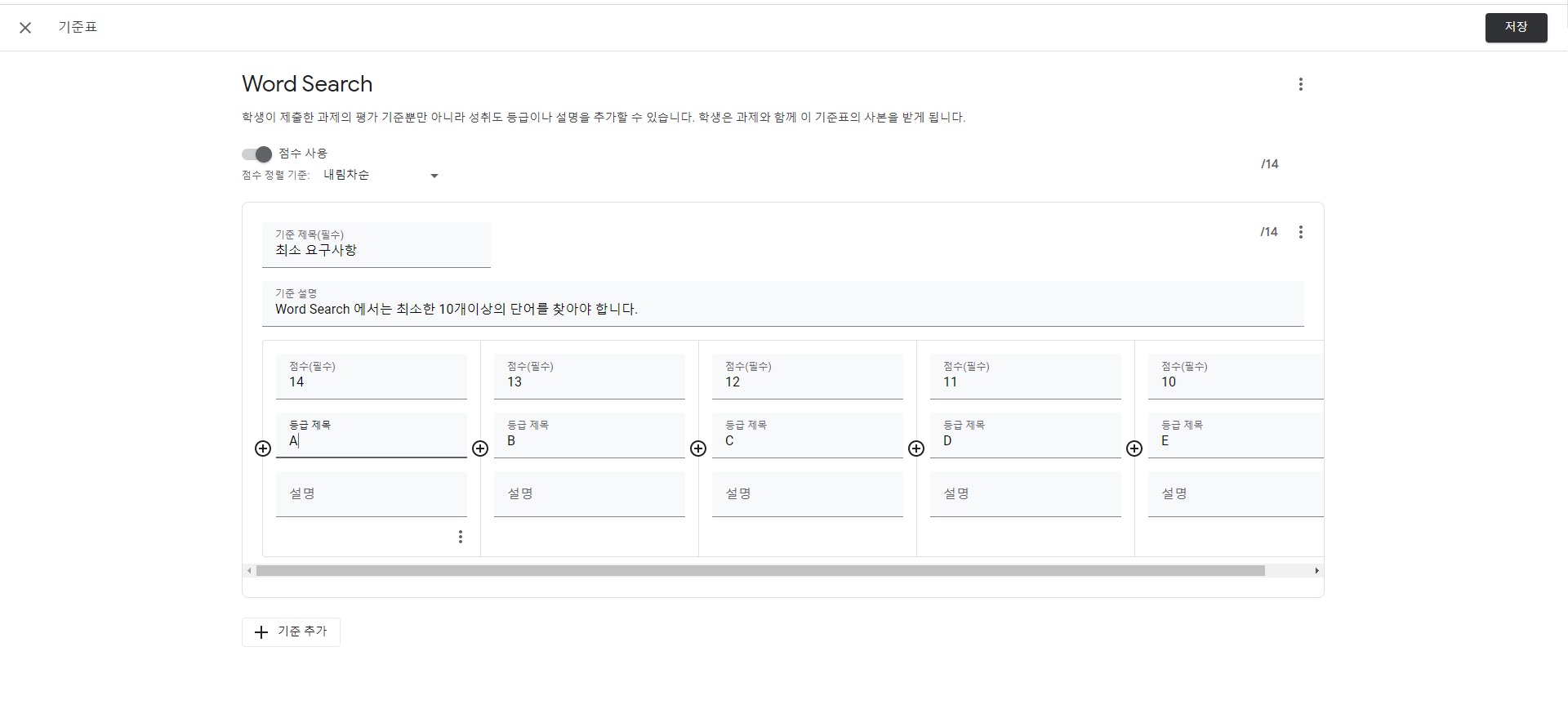
이 부분을 클릭하고 들어가서 A~E까지 성적을 나누고 그것에 대한 점수를 줍니다.
그리고 밑에 설명에는 어떠한 기준으로 점수를 평가하는지 자세한 기준점을 적어주면 됩니다.
그리고 최소 요구사항을 어긴다면 F 임으로 학생들에게 최소 점수를 알려줄 수 있는 기능도 하게 됩니다.
과제는 이렇게 만들 수 있습니다.
토론과 퀴즈에 대하여 조금 살펴보겠습니다.

토론의 경우에는 질문을 올려놓고 학생들이 자유롭게 댓글을 통해 이야기할 수 있는 것을 말합니다.
꽤나 좋은 기능으로 학생들에게 예습으로 큰 그림을 잡게 할 수 있는 기능으로 사용해도 됩니다.
오른쪽에 체크를 하는 곳에 학생들끼리 댓글을 달 수 있게 한다면 좀 더 토론이 진행이 되고
교사가 Interaction을 극명히 확인할 수 있습니다.
Quiz는 가장 제가 애용하는 것으로써 학생들에게 quiz 과제를 줄 수 있게 합니다.
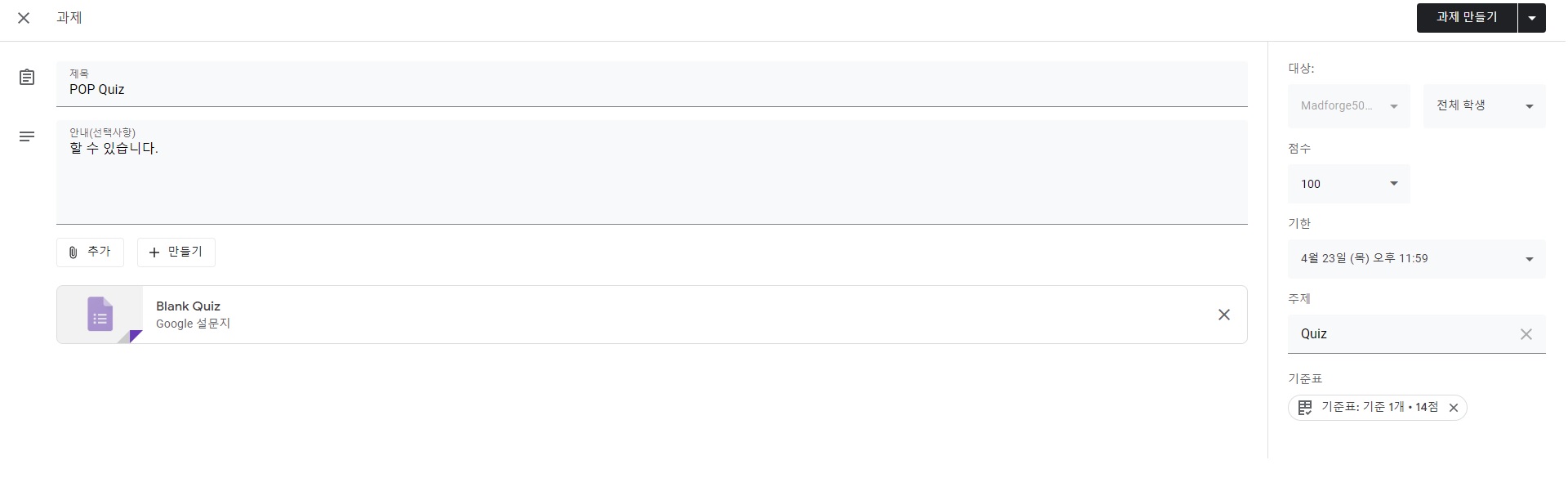
이런 식으로 Quiz를 생성하면 밑에 설문조사 같은 Quiz가 만들어집니다.
그러면 Blank Quiz를 눌러서 Quiz를 만들어 주시면 됩니다.
역시 오른쪽에 기준표와 점수를 체크할 수 있으며 이미 만들어 놓은 기준표가 있다면
다시 가져다 쓸 수 있습니다.
저번 학기에 진행했던 수업의 예를 보여드리겠습니다.
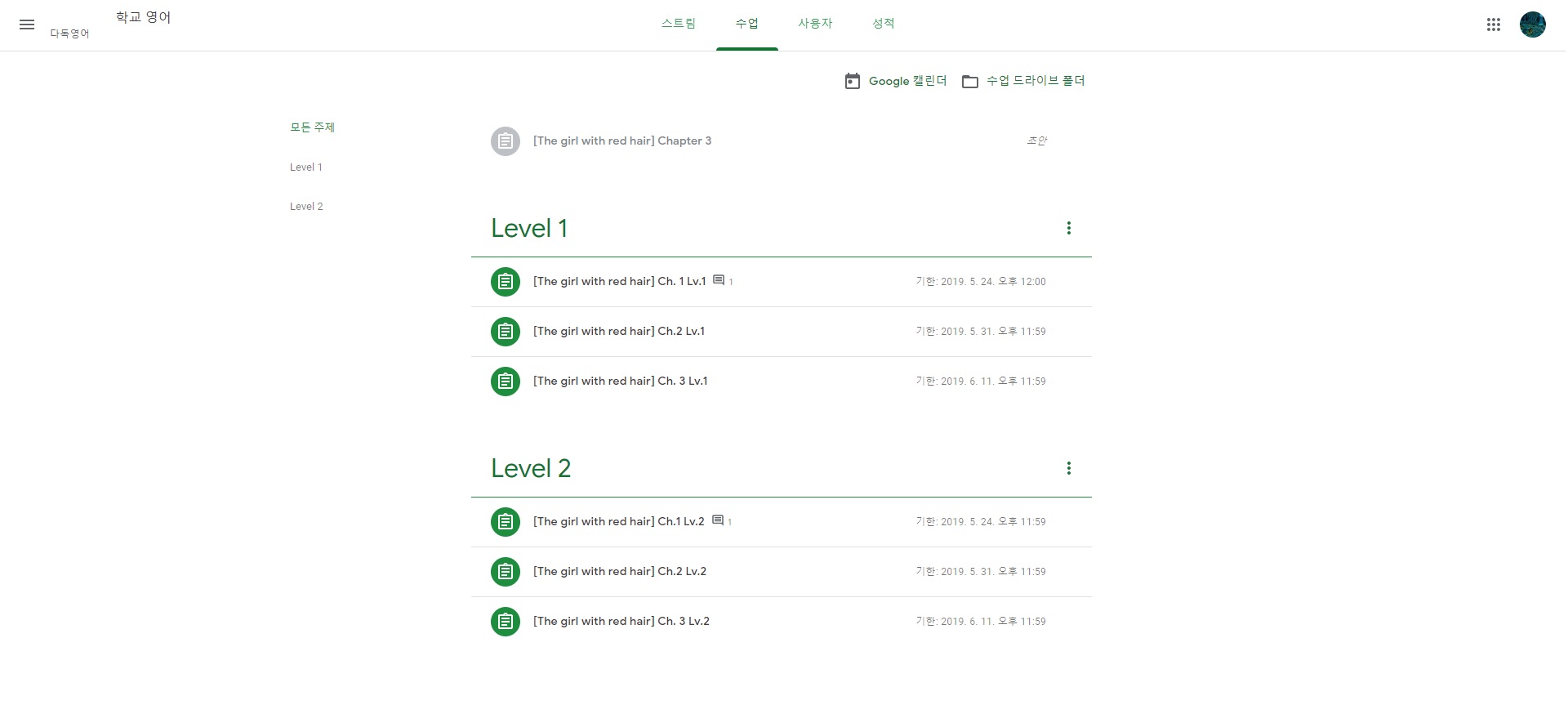
만일 과제와 수업을 할당하게 되면 이런 식으로 나타납니다.
이 수업에서는 학생들에게 Level differentiation을 주었기 때문에 잘하는 학생들은 Level 2로
부족한 학생들에게는 Level 1의 과제를 해야 했습니다.

이런 식으로 동영상 강의와 Quiz를 동시에 주어서 강의를 보고 Quiz를 풀어야 했습니다.
이번 포스팅은 여기까지 입니다.
구글 클래스룸은 꽤나 간단하게 과제와 수업을 구성할 수 있고 간편하게 성적을 체크할 수 있습니다.
다음 포스팅에서는 성적 탭을 살펴보도록 하겠습니다.





댓글