저번 포스팅에 이어서 영어 수업에 필요한 Worksheet을 만드는 사이트를 소개해 보도록 하겠습니다.
사실 Discovery Education보다는 전 여기를 더 좋아하고 잘 사용합니다.
https://www.theteacherscorner.net/
The Teacher's Corner - Lesson Plans, Worksheets and Activities
A collection of educational worksheets, lesson plans, activities and resources for teachers and parents.
www.theteacherscorner.net
이 사이트에서는 Worksheet을 만들 수 있을 뿐만 아니라 각종 Lesson Plan들도 무료로 제공하고 있어서 참고해서 사용하면 굉장히 유용합니다.

또한 이 사이트는 Teacher resources에서 Class management idea 등 참고할 만한 자료들을 무료/유료로 제공합니다.
하지만 우리는 Worksheet을 만들어야 하니 이번 포스팅에서는 기능을 중심적으로 다뤄 보겠습니다.
사실 이 사이트의 가장 강점은 Worksheet과 Answer Key를 모두 제공한다는 점이 아주 맘에 듭니다.
메인 사이트에서 Printable Worksheet에 마우스를 대면 이렇게 뜹니다.

만들 수 있는 Worksheet들이 다양합니다.
이중에 Crossword Maker, Word Search Maker, Word Scramble Maker, Cloze/Fill in the Blank, Handwriting Worksheet, Word Cloud Maker 6개를 중점적으로 보도록 하겠습니다.
나머지들은 필요하시면 연구해서 써보시길 바랍니다. (개인적으로는 Telling Time Worksheets와 Money Worksheets은 사용할만하다고 생각합니다. - 초등 레벨 정도만)
1. Crossword Maker
우선 Printable Worksheet에서 Crossword maker를 클릭해서 들어갑니다.

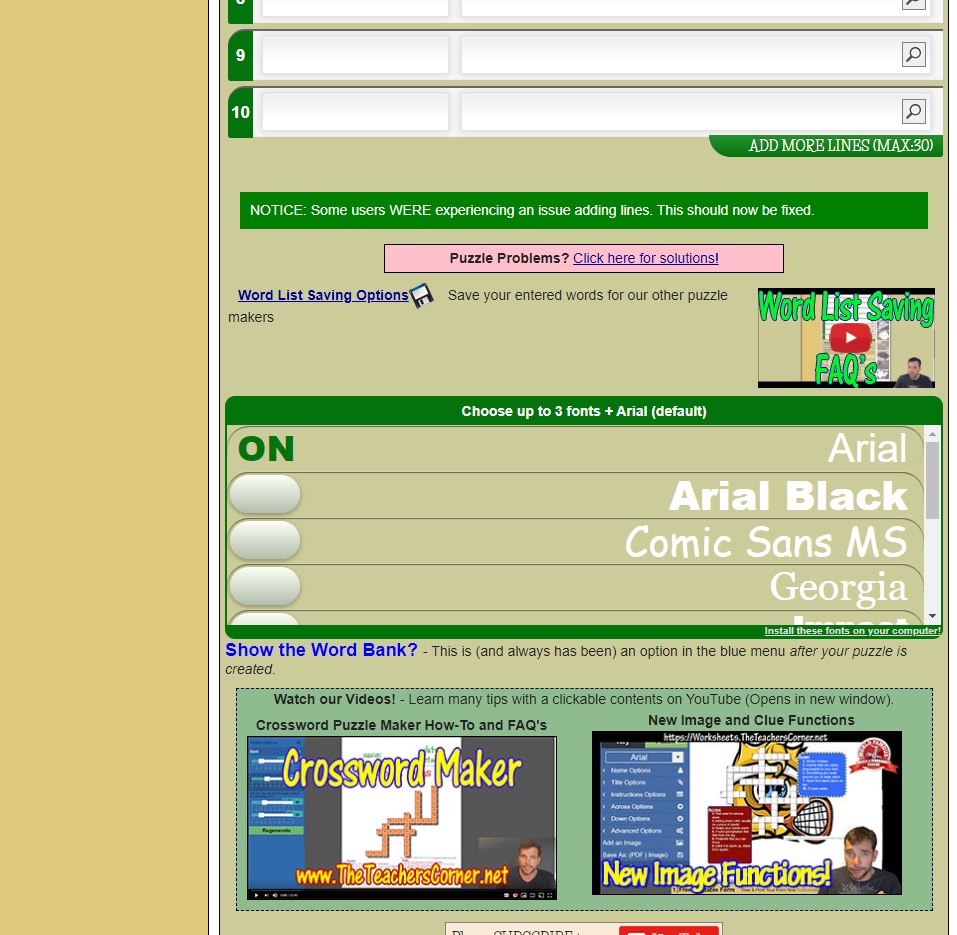

이해를 위해서 전체 화면을 캡처해서 올렸습니다.
이 사이트는 이 Tool을 어떻게 쓰는지 영상으로 Youtube에 올려놨으니 한번 보시는 것도 좋을 거라고 생각합니다.
영어이기 때문에 영어가 어려우신 분들은 자동번역 자막을 지원하니 자막을 켜고 보는 걸 추천드립니다.
이제 자세하게 알아보도록 하겠습니다.

(1) 빨간색 부분
Title과 Instruction부분입니다.
한글도 지원하기 때문에 Title에는 Worksheet에 원하는 제목을 정해 주시고
Instruction 부분에는 이 퍼즐을 푸는 방법을 설명해 주시면 됩니다.
(2) 파란색 부분
이제 본격적인 단어입니다.
Words 부분에 단어를 써주시고 Clues 부분에 그 단어에 해당하는 힌트를 주시면 됩니다.
옆에 보시면 Spell check이라고 되어있죠? 철자 검사도 해주기 때문에 웬만해서는 오탈자가 날 일이 거의 없습니다.
여기 Clue옆에 보시면 초록색으로 된 돋보기 모양이 있습니다.
Words 칸에 단어를 쓰고 돋보기를 눌러 주시면 바로 사전으로 연결이 되어서 뜻을 자동으로 연결되게 해 줍니다.
(무료 버전은 첫 번째 단어만.... 프리미엄은 쭉 가능합니다.)
그리고 Max는 30개의 단어이니 참고하시기 바랍니다.
사실 30개 채우기.... 어려워요 ㅋㅋㅋ 저도 10~20개 정도로 만들곤 합니다.
한번 채워서 예시를 보여드리도록 하겠습니다.

사실 이것은 사진에 빨간색 박스에 있는 Premade word/clue sets에 있는 것입니다. ㅋㅋ
이런 식으로 미리 만들어 놓은 것들의 Worksheet들도 있으니 주제별로 관련된 것을 하신다면 찾아서 사용하시는 것도 좋습니다.


(3) 초록색 부분
여기는 Font를 정할 수 있습니다.
(4) 주황색 부분
여기는 Youtube에 올라와 있는 만드는 영상을 볼 수 있습니다.

이제 마지막입니다.
(5) 검은색 부분
이 부분은 Crossword puzzle의 가로세로를 표현하는 방법을 정합니다.
Across/Down
Horizontal/Vertical
(6) 보라색 부분
Puzzle Worksheet을 생성합니다.
이제 생성해 보겠습니다.

이렇게 나옵니다.
이제 여기에 옵션들이 있습니다.
- Name Options: 학습자 이름을 쓰는 칸에 관련된 옵션입니다. (날짜, 글자색, 폰트, 크기 등을 조정할 수 있습니다.)
- Title Options: Crossword puzzle의 제목에 관련된 옵션입니다. (글자색, 폰트, 크기 등을 조정할 수 있습니다.)
- Instructions Options: Instruction에 관련된 옵션입니다. (글자색, 폰트, 크기 등을 조정할 수 있습니다.)
- Across Options/Down Options: 가로세로 힌트에 관련된 옵션입니다. (글자색, 폰트, 크기 등을 조정할 수 있습니다.)
- Advanced Options: Puzzle Colors: 퍼즐 색깔을 바꿀 수 있습니다.
Puzzle Options: 퍼즐 사이즈를 바꿀 수 있습니다.
- Add an Image: 사진을 추가할 수 있습니다. (사진을 추가하 신다음 없애시길 원하시면 사진 더블클릭)
- Save As: 저장하는 방법을 정합니다. (PDF, 사진)
- Print Puzzle: 바로 프린트를 하게 해 줍니다.
자 여기서 중요한 것은 사진을 추가하는 것도 좋지만 맨 위에 위치하고 있는 Answer key입니다. 만약 Answer key를 누르면 이 Worksheet에 답이 표시된 체로 나옵니다.
그래서 Save를 2가지 버전으로 해서 프린트하시는 걸 추천드립니다.

위의 그림에서 Answer Key에 불이 들어오고 답이 채워져 있는 것을 볼 수 있죠?
이런 식으로 만들고 프린트해주시면 됩니다.
자 이번 포스팅은 여기까지 다음번에는 Word Search Maker로 돌아오겠습니다.




댓글